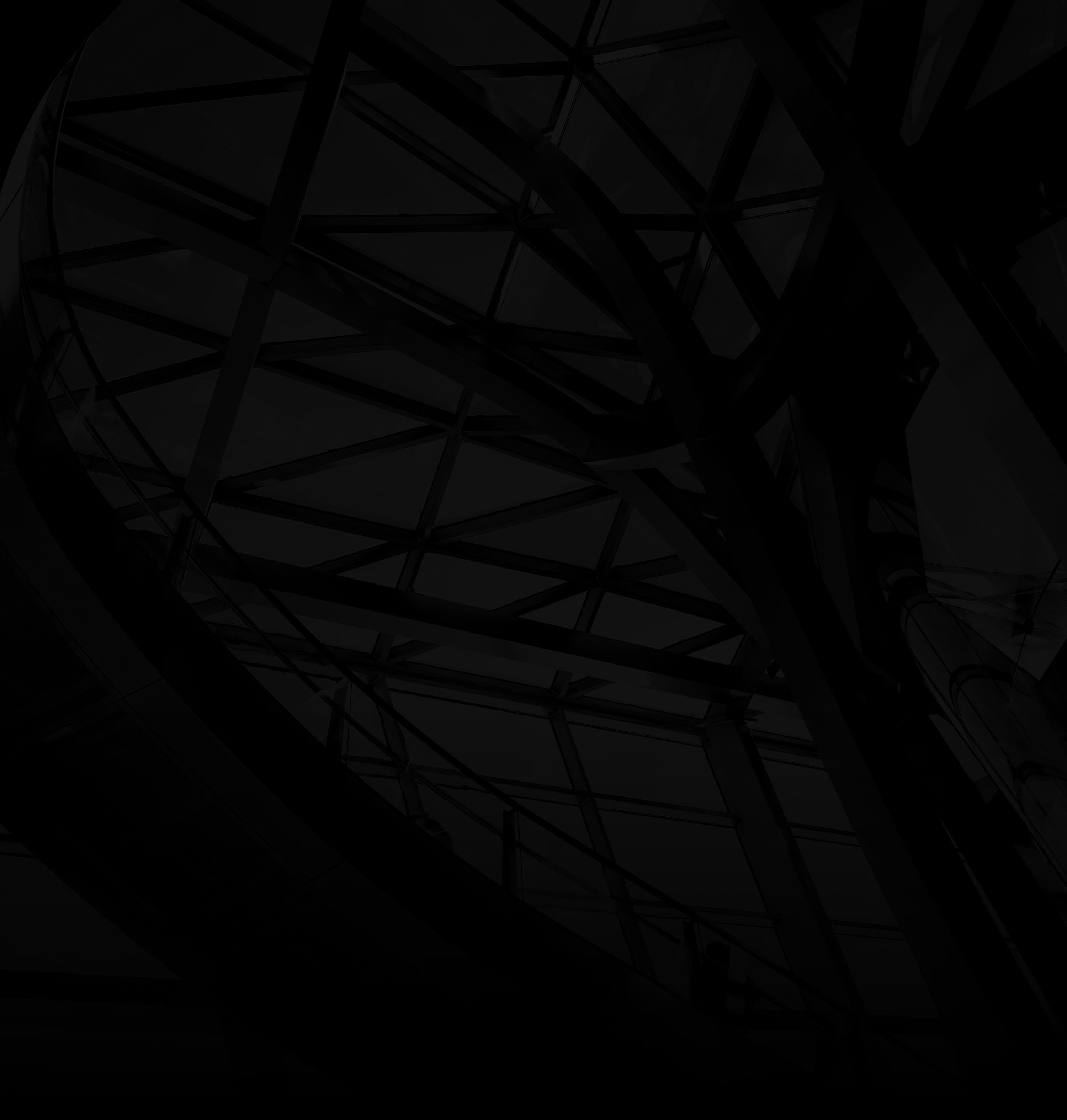Headers and footers provide essential context and structure to your PowerPoint presentation, making it more organized and visually polished. Here’s a step-by-step guide on how to seamlessly integrate them into your slides:
1. Open Your Presentation:
Launch PowerPoint and open the presentation you want to enhance with headers and footers.
2. Access Slide Master:
a. View Tab: Click on the “View” tab in the top menu.
b. Slide Master: Choose “Slide Master” to access the master slide view.
3. Add Headers:
a. Insert Header: Select the top portion of the master slide and insert a text box.
b. Enter Text: Type in your desired header text, which could be your presentation title, logo, or date.
4. Insert Footers:
a. Add Footer: Select the bottom portion of the master slide and insert another text box.
b. Input Details: Enter footer information like slide number, your name, or copyright details.
5. Apply to Layouts:
a. Close Master View: Close the Slide Master view to return to your presentation.
b. Apply to Layouts: The added headers and footers will automatically appear on your slides. Adjust their positions as needed.
6. Customize Appearance:
Format Text: Use the “Home” tab to format header and footer text, adjusting font, size, color, and alignment.
7. Apply to Specific Slides:
Header and Footer Option: If you want headers and footers on specific slides, go to “Insert” > “Header & Footer” and check the desired options.
8. Review and Refine:
Slide Sorter: Switch to Slide Sorter view to review how headers and footers appear on all slides. Make adjustments if necessary.
By following these steps, you can effortlessly add headers and footers to your PowerPoint presentation, giving it a professional edge and facilitating a more organized viewing experience for your audience.