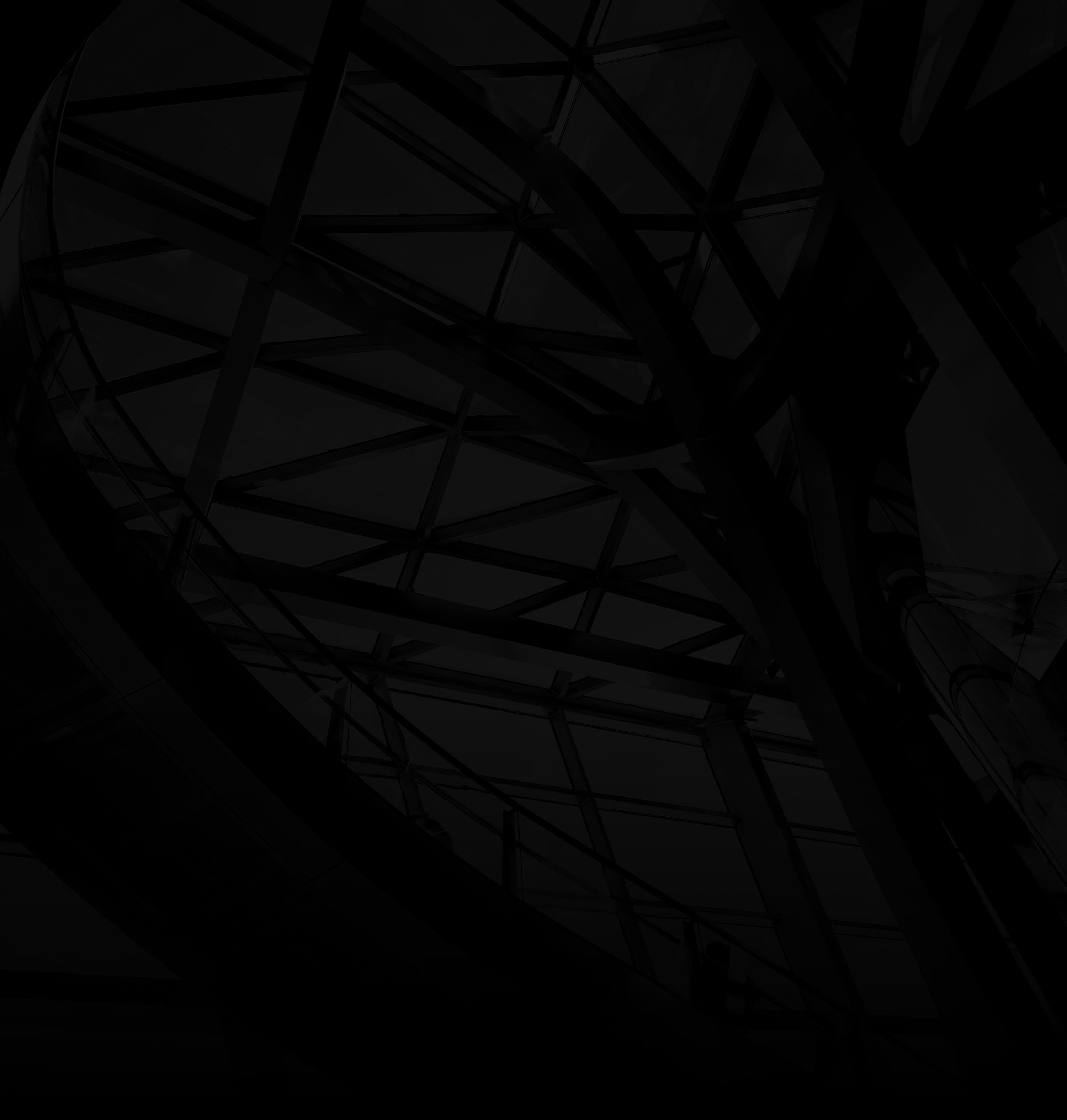Clearing your browser cache is a simple yet effective solution to various browsing hiccups, from slow loading pages to display issues. Follow these steps to ensure a smoother online experience:
1. Open Your Browser:
Launch your web browser of choice—whether it’s Chrome, Firefox, Safari, or Edge.
2. Access Settings:
a. Menu Button: Click on the three-dot menu button (Chrome, Edge) or hamburger menu (Firefox, Safari) usually located at the top right corner.
b. Settings: Select “Settings” or “Options” from the dropdown menu.
3. Clear Browsing Data:
a. Privacy & Security (Firefox): In Firefox, go to the “Privacy & Security” tab on the left.
b. Privacy & Security (Chrome): In Chrome, find “Privacy and security” in the left sidebar.
c. Privacy & Security (Safari): In Safari, head to the “Privacy” tab.
d. Privacy & Security (Edge): In Edge, choose “Privacy, search, and services” on the left.
4. Clear Cache:
a. Browsing Data: In the respective settings, find the “Clear browsing data” or “Clear data” option.
b. Select Cache: Tick or check the box next to “Cached images and files.”
5. Choose Time Range:
Time Range (Optional): Decide how far back you want to clear the cache—last hour, day, week, etc.
6. Clear Data:
Confirm Clearing: Click “Clear data” or a similar button to confirm. Be aware that this action will also remove cookies and other browsing data.
7. Restart Browser:
Relaunch Browser: Close your browser and open it again to allow the changes to take effect.