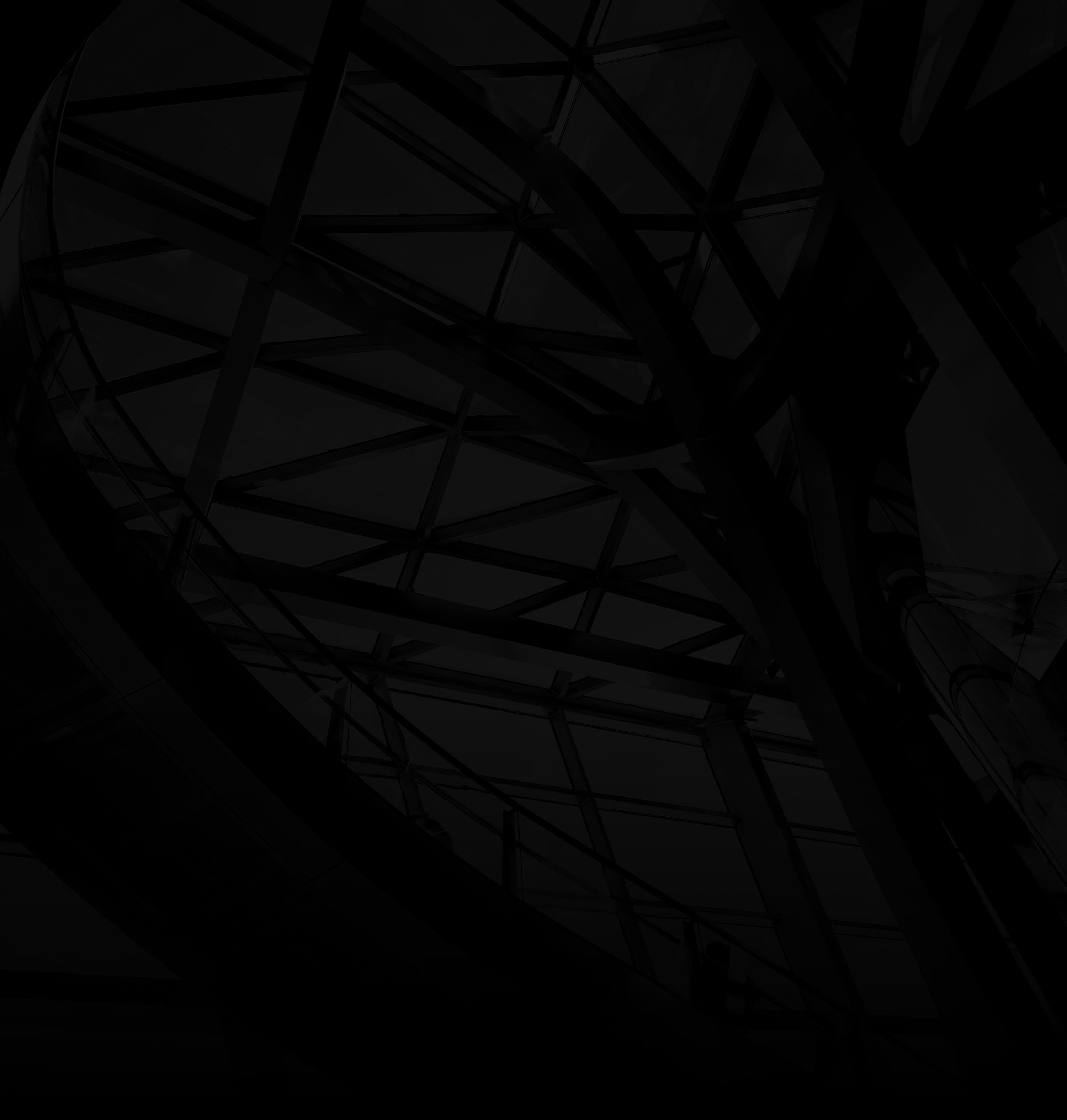Slide transitions can transform a series of static slides into a dynamic and engaging presentation. Elevate your PowerPoint game by mastering the art of creating transitions between slides. Here’s a simple guide to get you started:
1. Open Your Presentation:
Launch PowerPoint and open the presentation you want to enhance with slide transitions.
2. Select a Slide:
Choose the slide where you want to apply a transition effect.
3. Access Transitions Tab:
a. Click “Transitions”: Navigate to the “Transitions” tab located in the top menu.
b. Choose a Transition: Explore the diverse transition options available in the “Transition to This Slide” section.
4. Preview and Apply:
a. Preview: Hover over a transition to see a preview on your slide.
b. Apply Transition: Click on the desired transition to apply it to the selected slide.
5. Adjust Transition Settings:
a. Timing: Set the duration of the transition by adjusting the “Duration” dropdown menu.
b. Advance Slide: Choose how the transition progresses – either on mouse click or automatically after a specific time.
6. (Optional) Apply to All Slides:
Apply to All: If you want uniform transitions, click “Apply to All” to extend the chosen transition to every slide.
7. Test Your Presentation:
Presentation Mode: To experience the transitions as your audience will, enter Presentation mode by pressing “F5.”
8. Mix and Match:
Combine Transitions: Experiment with different transitions for various slides to keep your presentation visually engaging.
By following these steps, you can effortlessly infuse life into your PowerPoint presentation with captivating slide transitions. Remember, the key is moderation – use transitions wisely to enhance your content without overwhelming your audience.