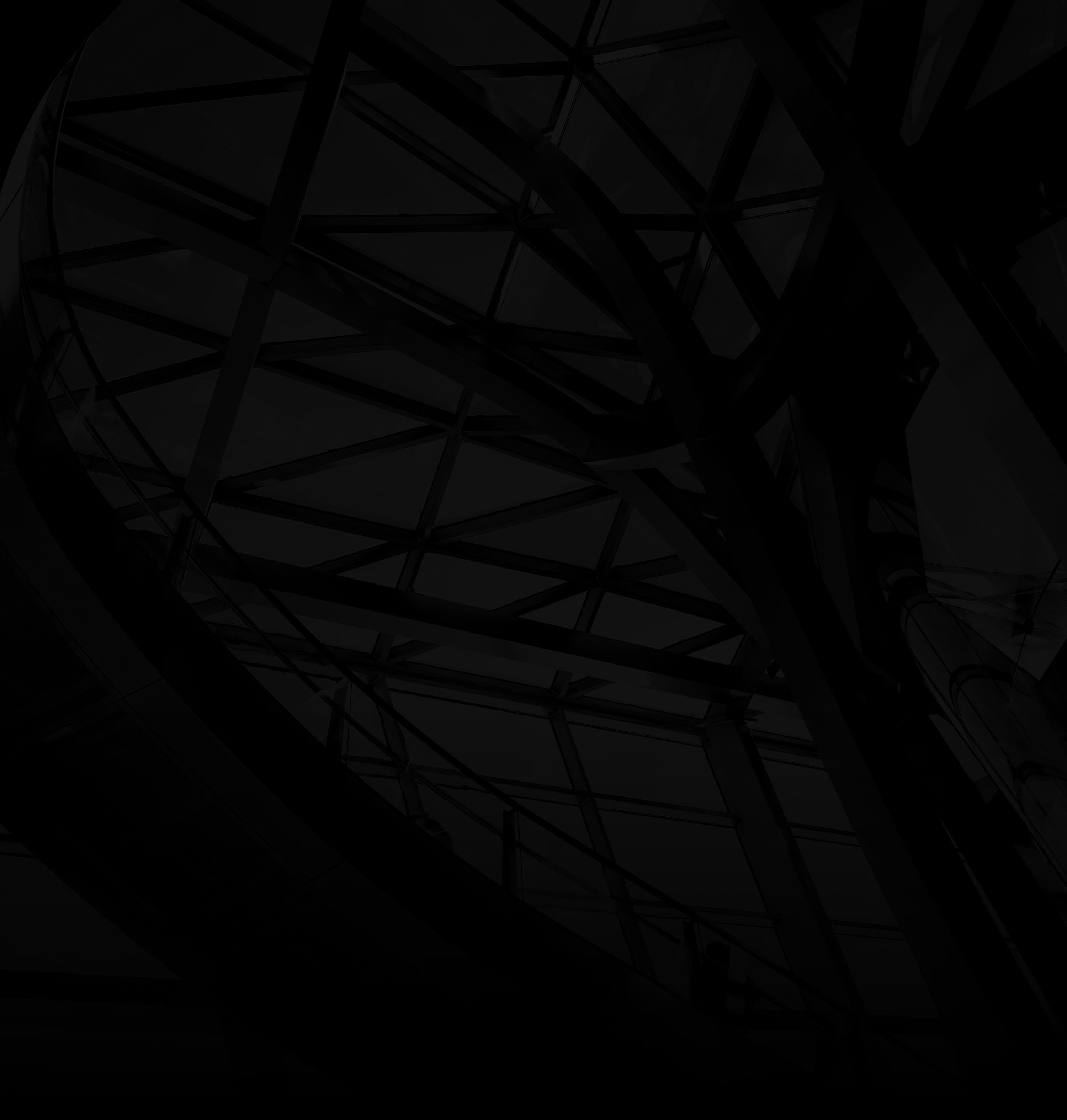Elevating your PowerPoint presentation with multimedia elements like links and videos can captivate your audience and enhance engagement. Follow these steps to effortlessly integrate them into your slides:
1. Open Your Presentation:
Launch your PowerPoint presentation and navigate to the slide where you want to add the link or video.
2. Adding Links:
a. Select the Text: Highlight the text (e.g., “Click Here”) you want to turn into a link.
b. Insert Hyperlink: Right-click the selected text, choose “Hyperlink,” and a dialog box will appear.
c. Enter URL: In the dialog box, paste the URL you want to link to (e.g., a webpage) and click “OK.”
3. Embedding Videos:
a. Insert Video Placeholder: Go to the slide, click the “Insert” tab, and choose “Video.” Select “Online Video” to embed a video from a platform like YouTube.
b. Paste Video Link: Copy the video’s URL and paste it into the “From a Video Embed Code” box.
c. Insert: Click “Insert” to embed the video. Resize and reposition it as needed.
4. Adjust Playback Settings (for Videos):
a. Video Tools: When the video is selected, “Video Tools” will appear. Click on it.
b. Playback: Adjust settings like “Play,” “Pause,” and “Loop” under the “Playback” tab.
5. Test Your Presentation:
Before presenting, make sure to play your videos and test your links to ensure they work seamlessly.
Integrating links and videos can turn your PowerPoint presentation into a dynamic experience, keeping your audience engaged and making your message more memorable.