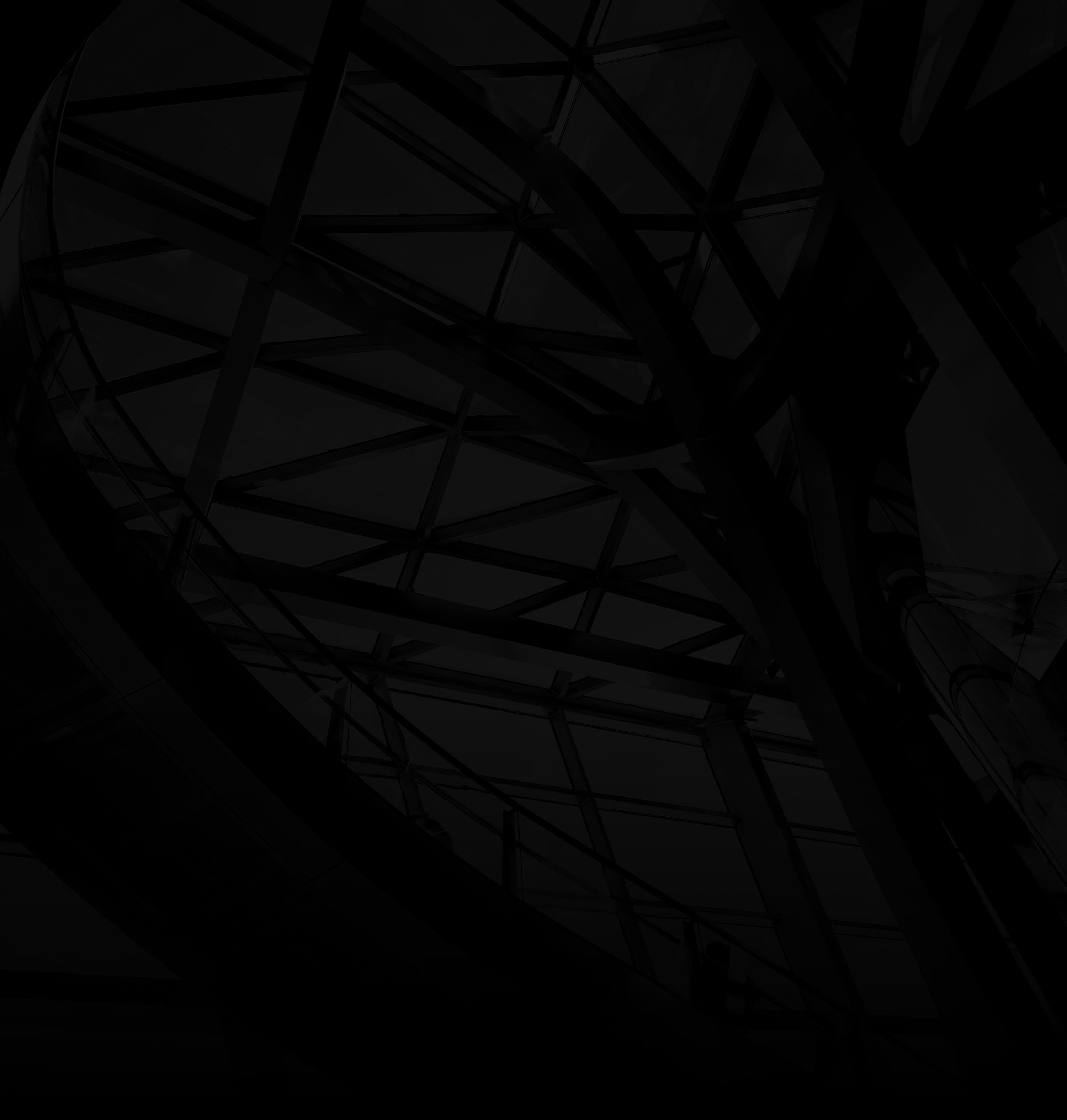Adding a personalized email signature to your Gmail messages is a professional and convenient way to provide your contact details and branding. Here’s how to set up email signatures in Gmail:
1. Open Gmail:
Log in to your Gmail account using your web browser.
2. Access Settings:
a. Gear Icon: In the top-right corner, click on the gear icon to access the settings menu.
b. See All Settings: From the dropdown menu, select “See all settings.”
3. Navigate to Signature Settings:
General Tab: In the settings window, click on the “General” tab.
4. Create Your Signature:
a. Signature Section: Scroll down to find the “Signature” section.
b. Compose Your Signature: Choose the radio button next to “Create new” and use the text editor to compose your signature.
5. Formatting and Customization:
a. Text Formatting: Use the formatting tools to adjust font styles, sizes, colors, and alignment.
b. Add Images and Links: Use the icons to add images, hyperlinks, or your company logo.
6. Save Changes:
a. Scroll Down: After creating your signature, scroll down to the bottom of the settings page.
b. Save Changes: Don’t forget to click “Save Changes” to apply your new signature.
7. Test Your Signature:
Compose an Email: Send a test email to yourself or a colleague to see how your signature appears.
By following these steps, you can effortlessly set up email signatures in Gmail, allowing you to maintain a professional presence and provide essential information with every email you send.