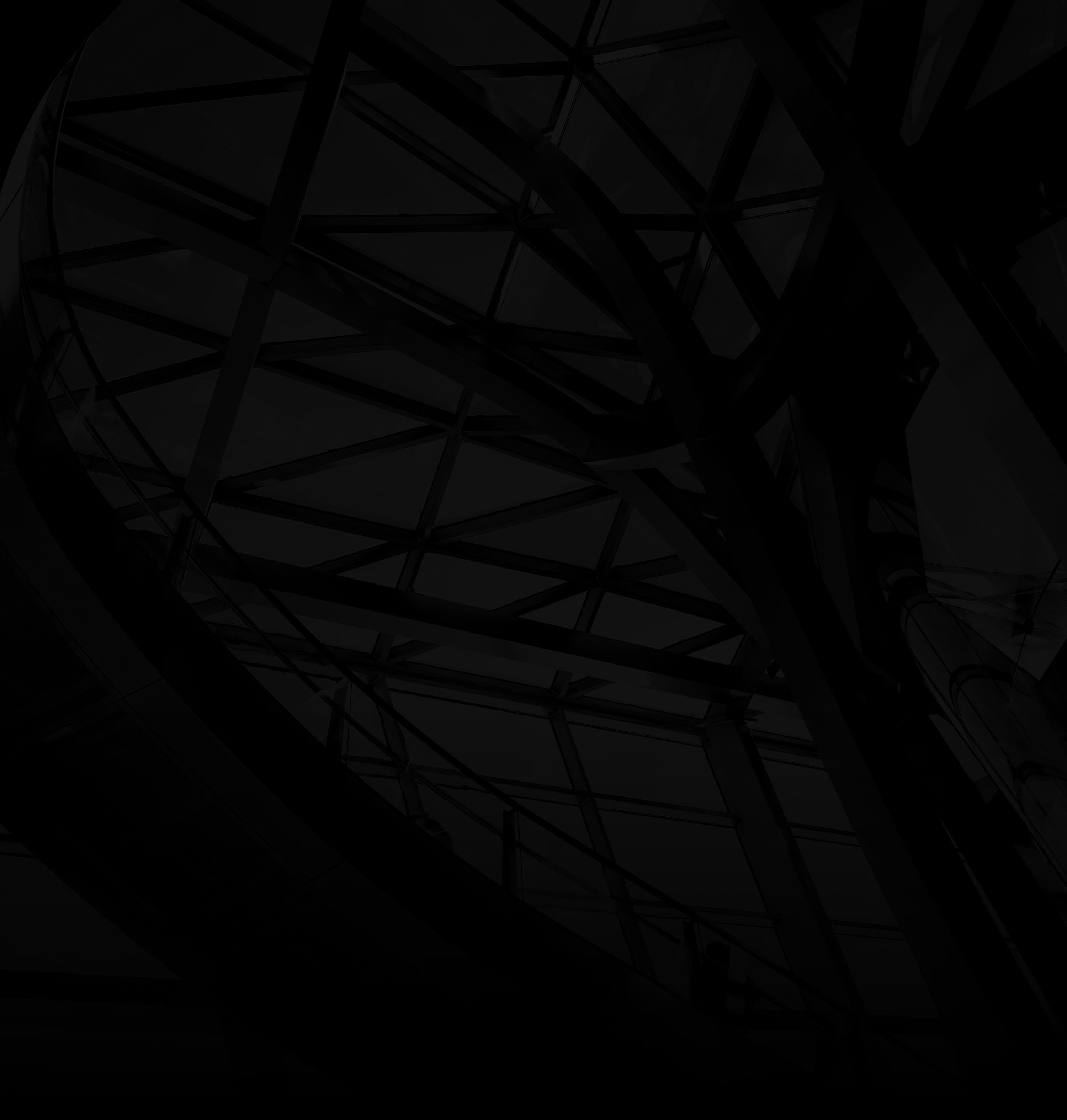Creating email signatures in Outlook adds a professional touch to your correspondence, providing essential contact information and branding. Here’s how to set up email signatures:
1. Launch Outlook:
Open Microsoft Outlook on your computer.
2. Access Signature Settings:
a. File Tab: Click on the “File” tab located in the top left corner.
b. Options: In the “File” menu, choose “Options.”
3. Signature Options:
a. Mail Tab: In the “Options” window, select the “Mail” tab on the left.
b. Signatures: Click on the “Signatures” button.
4. Create New Signature:
a. Click “New”: Under the “Email Signature” tab, click “New” to create a new signature.
b. Name Your Signature: Give your signature a recognizable name.
5. Compose Your Signature:
a. Edit Box: In the “Edit signature” box, type or paste your desired signature content.
b. Formatting: Use the formatting options to customize fonts, colors, and styles.
6. Include Images and Links:
a. Add Images: To add your logo or profile picture, use the “Picture” icon.
b. Insert Links: For hyperlinks to websites or social media, click the “Link” icon.
7. Set Default Signature:
Choose Default Signature: In the dropdown menus, select your newly created signature for new messages and replies/forwards.
8. Save Changes:
Click “OK”: Once your signature is ready, click “OK” to save your settings.
9. Test Your Signature:
Compose a new email to see how your signature appears and ensure all elements are correct.
By following these steps, you can create and set up professional email signatures in Outlook, adding a personal touch to your messages and ensuring consistent branding across your communication.