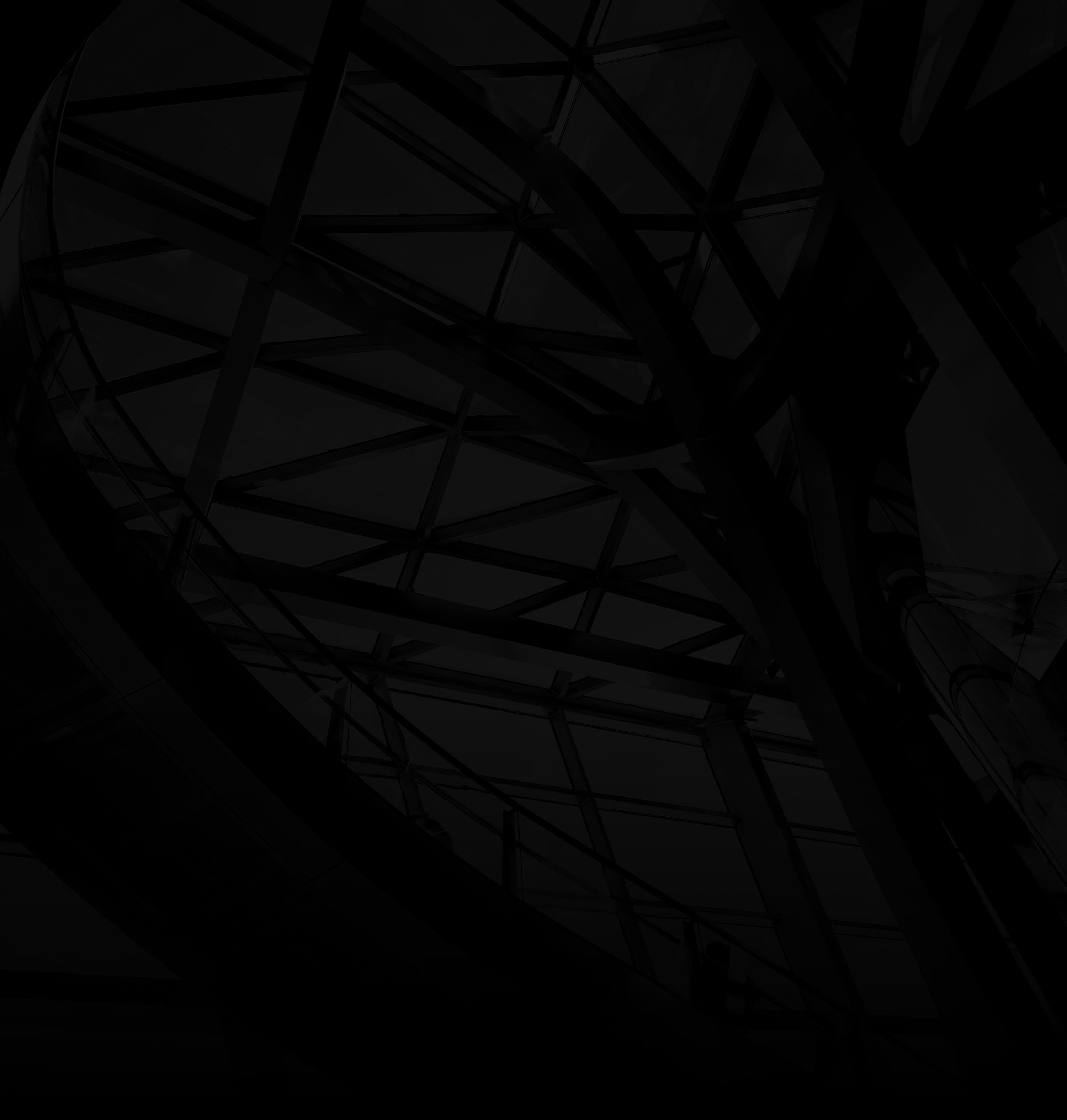Master slides are a game-changer in PowerPoint, allowing you to establish consistent design elements throughout your presentation effortlessly. Here’s how to harness the power of master slides to create a polished and cohesive presentation:
1. Open Your Presentation:
Launch PowerPoint and open the presentation you want to enhance using master slides.
2. Access Slide Master:
a. View Tab: Click on the “View” tab in the top menu.
b. Slide Master: Choose “Slide Master” to access the master slide view.
3. Edit Master Slide Layouts:
a. Slide Thumbnails: The left pane shows thumbnail versions of your slide layouts.
b. Select Layout: Click on a layout to edit its design elements.
4. Design Elements:
a. Background: Customize the background color, image, or pattern that will appear on all slides using this layout.
b. Fonts and Colors: Set consistent font styles, sizes, and colors for titles and content placeholders.
5. Insert Elements:
Insert Objects: Add logos, headers, footers, or other recurring elements to your master slide layout.
6. Apply Changes:
Close Master View: Close the Slide Master view to apply your changes to the main presentation.
7. Use Different Slide Masters:
Slide Master Variants: You can access different master slides for title slides, content slides, and more by selecting the desired layout.
8. Customize Individual Slides:
Minor Changes: If you want to make changes to specific slides, you can still edit them without affecting the master layout.
9. Consistency and Efficiency:
a. Uniform Design: Master slides ensure a consistent and professional design across your entire presentation.
b. Time-Saving: Making changes on the master slide saves time compared to manually updating each slide.
By utilizing master slides in PowerPoint, you streamline your design process, ensure brand consistency, and create a visually appealing presentation that captivates your audience from start to finish.