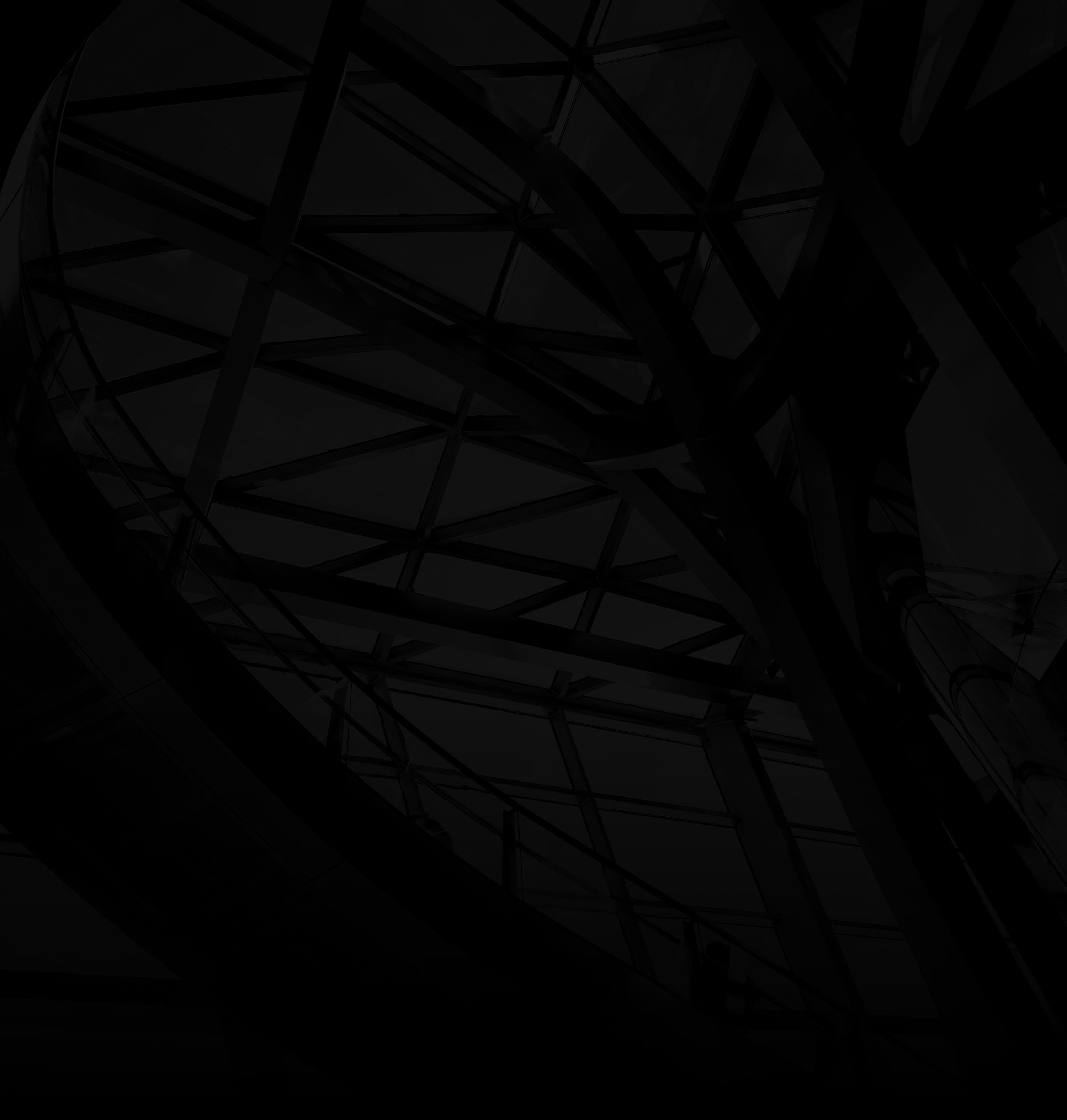Behind every polished presentation is a presenter armed with the right tools. Slide notes offer an invaluable resource to keep you on track while engaging your audience. Here’s how to effectively use slide notes as your secret weapon:
1. Open Your Presentation:
Launch PowerPoint and open the presentation you’re preparing to deliver.
2. Access Notes Pane:
a. Notes View: Switch to “Notes” view by clicking the “View” tab and selecting “Notes Page.”
b. Notes Pane: You’ll see your slide at the top and a space below for adding notes.
3. Add Your Notes:
Type Your Notes: Write down key points, talking cues, and reminders related to each slide’s content. Be concise and focus on what you’ll say.
4. Format and Organize:
a. Bullet Points: Use bullet points to structure your notes, making them easy to follow during your presentation.
b. Headers: Add headers to distinguish different sections of your presentation.
5. How to Reference During Presentation:
Presenter View: When you’re in presentation mode, use “Presenter View” to see your notes on your screen while the audience sees the slides.
6. Utilize as Cues:
Glance and Continue: Refer to your notes to stay on track, maintain a smooth flow, and remember important details.
7. Enhance Engagement:
Insights: Use slide notes to remind yourself of anecdotes, statistics, or extra information that can engage your audience.
8. Practice Makes Perfect:
Rehearse: Practice with your slide notes to build confidence and ensure your delivery aligns with your content.
9. Edit and Adapt:
Update Notes: As you refine your presentation, update your notes to match any changes.
By employing slide notes effectively, you equip yourself with a reliable guide that ensures a confident and engaging presentation. Your audience will appreciate your preparedness, and you’ll deliver your content seamlessly, leaving a lasting impact.