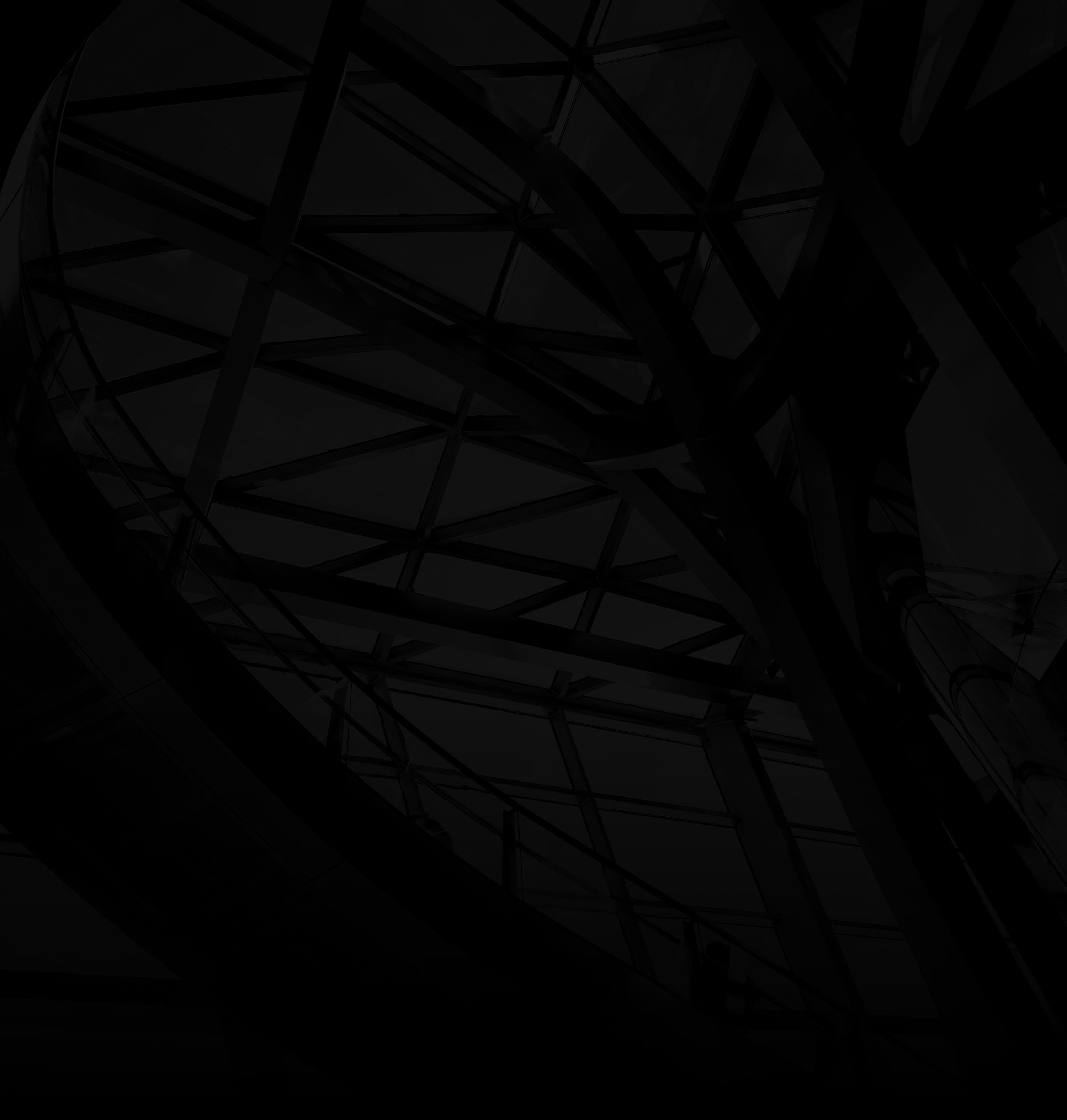Visuals are a powerful way to convey your message and capture your audience’s attention. Incorporating images into your PowerPoint slides is a straightforward process. Here’s how:
1. Open Your Presentation:
Launch PowerPoint and open the presentation you’re working on.
2. Choose a Slide:
Navigate to the slide where you want to add an image.
3. Insert an Image:
a. Click “Insert”: From the top menu, click on the “Insert” tab.
b. Select “Pictures”: Choose “Pictures” if the image is saved on your computer or “Online Pictures” to search for images online.
c. Choose the Image: Locate and select the image you want to add.
4. Position and Resize:
a. Resize: Click and drag the image’s corner handles to adjust its size while maintaining aspect ratio.
b. Reposition: Click and drag the image to move it to your desired location on the slide.
5. Formatting Options:
a. Picture Tools: When the image is selected, the “Picture Tools” tab will appear. Here, you can adjust properties like brightness, contrast, and color.
b. Styles and Effects: Experiment with styles and effects to enhance the image’s visual appeal.
6. Image Alignment:
Align: Use the alignment options in the “Format” tab to ensure your image is perfectly aligned with other slide elements.
7. Crop and Edit:
a. Crop: Click “Crop” under the “Picture Tools” tab to remove unwanted portions of the image.
b. Edit: If needed, you can make basic edits using the built-in editing tools.
8. Arrange:
Layering: Arrange the image’s position in relation to other elements by right-clicking and choosing “Bring to Front” or “Send to Back.”
By following these easy steps, you can seamlessly incorporate images into your PowerPoint presentation, making your content visually engaging and more memorable for your audience.